دانلود ویدیو از یوتیوب به 5 روش رایگان + کاملا تصویری
دانلود از یوتیوب
- 1) دانلود از یوتیوب
- 2) ۱. دانلود از یوتیوب با استفاده از savefrom.net
- 3) 4. گزینه with low quality را انتخاب کنید.
- 4) 5. کیفیت انتخاب کنید.
- 5) 7. انتخاب مسیر و ذخیره سازی
- 6) 2. دانلود ویدیو از یوتیوب با Y2Mate.com
-
7)
3. دانلود از یوتیوب با استفاده از KeepVid
- 7.1) ۱. به https://www.youtube.com در یک مرورگر وب بروید.
- 7.2) ۲. به ویدیویی که می خواهید دانلود کنید بروید.
- 7.3) ۳. روی آیکون share کلیک کنید.
- 7.4) ۴. روی پیوند COPY آبی کنار URL کلیک کنید.
- 7.5) ۵. به keepvid.pro بروید.
- 7.6) ۶. روی قسمت “Enter Link” راست کلیک کنید.
- 7.7) ۷. آدرس ویدیو را در اینجا paste کنید.
- 7.8) ۸. روی دکمه آبی Download Now کلیک کنید.
- 7.9) ۹. کیفیت دانلود را انتخاب کنید.
-
8)
4. دانلود فیلم از یوتیوب با استفاده از 4K Video Downloader در کامپیوتر
- 8.1) ۱. فایل 4K Video Downloader را دانلود کنید.
- 8.2) ۲. 4K Video Downloader را نصب کنید.
- 8.3) ۳. به https://www.youtube.com در یک مرورگروب بروید.
- 8.4) ۴. به ویدیویی که می خواهید دانلود کنید بروید.
- 8.5) ۵. آدرس ویدیو را کپی کنید.
- 8.6) ۶. 4K Video Downloader را باز کنید.
- 8.7) ۷. روی علامت سبز رنگ paste link کلیک کنید.
- 8.8) ۸. یک فرمت ویدیویی را از فهرست “Format” انتخاب کنید.
- 8.9) ۹. کیفیت را انتخاب کنید.
- 8.10) ۱۰. Download را کلیک کنید.
- 8.11) ۱۱. مکان فیلم خود را باز کنید.
-
9)
5. دانلود از یوتیوب با استفاده از VLC Player در کامپیوتر
- 9.1) ۱. در مرورگر کامپیوتر خود به https://www.youtube.com بروید.
- 9.2) ۲. به ویدیویی که می خواهید دانلود کنید بروید.
- 9.3) ۳. آدرس ویدیو مورد نظرتان را کپی کنید.
- 9.4) ۴. پخش کننده VLC را باز کنید.
- 9.5) ۵. گزینه ی open Network Stream را کلیک کنید.
- 9.6) ۶. آدرس ویدیوی YouTube را در این قسمت قرار دهید.
- 9.7) ۷. Play (PC) یا Open (Mac) را کلیک کنید.
- 9.8) ۷. گزینه ی Codec Information را مشاهده کنید.
- 9.9) ۸. قسمت “Location” را کپی کنید.
- 9.10) ۹. آدرس کپی شده را در مرورگر وب خود بچسبانید و Enter را فشار دهید.
- 9.11) ۱۰. ویدیو در مرورگر شما ظاهر خواهد شد.
- 9.12) ۱۱. بر روی ویدیو راست کلیک کرده و گزینه Save video as را انتخاب کنید
- 9.13) ۱۲. یک مکان را انتخاب کنید و روی save کلیک کنید.
-
10)
سولات متداول در رابطه با دانلود از یوتیوب
- 10.1) آیا برای دانلود ویدیو ها نیاز به وی پی ان است؟
- 10.2) آیا بعد از دانلود بدون اینترنت می توانیم ویدیو ها را تماشا کنیم؟
- 10.3) این آموزش مخصوص موبایل است یا کامپیوتر؟
- 10.4) آیا دانلود ویدئو ها به صورت رایگان انجام می شود؟
- 10.5) می توانم کیفیت دانلود را خودم تعیین کنم؟
- 10.6) می توانم از یوتیوب با کیفیت بالا فیلم دانلود کنم؟
- 10.7) آیا دانلود از یوتیوب امن است و دستگاه من ویروسی نمی شود؟
یوتیوب بزرگترین پلتفرم اشتراکگذاری ویدیو در دنیا است که کاربران آن از مرز ۱.۸ میلیارد نفر گذشته است. تقریبا هر ویدیویی را میتوانید در یوتیوب پیدا کنید و محدودیتی در تماشای ویدیو ندارید.
اما گاهی نیاز دارید یکی ویدیو را در دستگاه خود مانند موبایل یا کامپیوتر دانلود کنید. ما در این چگونه شما را با ۶ روش انجام این کار آشنا میکنیم. در نظر داشته باشید که از سه روش ابتدای آموزش میتوانید برای دانلود ویدیو از هر سرویس استریم دیگری علاوه بر یوتیوب مانند vimeo یا dailymotion هم استفاده کنید.

قبل از شروع آموزش لازم است ذکر کنیم همانطور که برای ورود به یوتیوب به ابزار وی پی ان نیاز دارید، برای استفاده از این روشها و دانلود ویدیوها هم به آن نیاز دارید. پس قبل از شروع از روشن بودن وی پی ان یا فیلترشکن خود مطمئن شوید.
۱. دانلود از یوتیوب با استفاده از savefrom.net
1. آدرس ویدیو مورد نظرتان را کپی کنید
پس از رفتن به ویدیو مد نظرتان در یوتیوب لازم است آدرس آن را کپی کنید. این کار را با کلیک کردن در نوار جستجو در بالای مرورگر، کلیک بر روی ویرایش در نوار فهرست، و سپس کلیک بر روی Select All. سپس یک بار دیگر بر روی ویرایش کلیک کنید و بر روی Copy کلیک کنید.
2. به سایت savefrom.net بروید.
برای این کار بر روی آدرس فوق کلیک کنید و یا در نوار مرورگرتان savefrom. net را تایپ کنید و وارد شوید.
3. لینک را paste کنید.
پس از ورود به سایت savefrom، لینک ویدیو که قبلا کپی کرده بودید را در فیلد مشخص شده مانند تصویر paste کنید
4. گزینه with low quality را انتخاب کنید.
برای دانلود رایگان ویدیو از یوتیوب لازم است فقط همین گزینه را انتخاب کنید.
5. کیفیت انتخاب کنید.
اکنون تمامی کیفیت های در دسترس برای این ویدیو قابل مشاهده است.
6. بر روی Download کلیک کنید.
پس از انتخاب کیفیت، الان بر روی گزینه Download که به رنگ سبز است کلیک کنید.
7. انتخاب مسیر و ذخیره سازی
برای ذخیره ویدیو یک مسیر را در دستگاهتان انتخاب کنید و گزینه save رو بزنید. ویدیوی
شما شروع به دانلود می کند.
2. دانلود ویدیو از یوتیوب با Y2Mate.com
1. آدرس ویدیو مورد نظرتان را کپی کنید
پس از رفتن به ویدیو مد نظرتان در یوتیوب لازم است آدرس آن را کپی کنید. این کار را با کلیک کردن در نوار جستجو در بالای مرورگر خود انجام دهید.
2. به سایت Y2Mate.com بروید.
برای این کار بر روی آدرس فوق کلیک کنید و یا در نوار مرورگرتان Y2Mate. com را تایپ کنید و وارد شوید.
3. لینک را paste کنید.
پس از ورود به سایت y2mate، لینک ویدیو که قبلا کپی کرده بودید را در فیلد مشخص شده
مانند تصویر paste کنید.
4. بر روی گزینه Start کلیک کنید.
5. انتخاب کیفیت و دانلود ویدیو
تمامی کیفیت های در دسترس ویدیوی شما نمایش داده می شود.به دلخواه یکی را انتخاب کنید
تا دانلود ویدیو شروع شود.
3. دانلود از یوتیوب با استفاده از KeepVid
۱. به https://www.youtube.com در یک مرورگر وب بروید.
برای دانلود ویدیوهای YouTube در کامپیوتر می توانید از وب سایت KeepVid استفاده کنید.
قبل از باز کردن KeepVid ، می توانید ویدیوی مد نظرتان در YouTube را باز کنید.
۲. به ویدیویی که می خواهید دانلود کنید بروید.
می توانید با استفاده از نوار “جستجو” در بالای صفحه ، یک ویدئو را از صفحه اصلی انتخاب
کنید یا چیزی را جستجو کنید.
این پیکان خاکستری زیر فیلم است. برخی از گزینه های اشتراک گذاری ظاهر می شوند.
۴. روی پیوند COPY آبی کنار URL کلیک کنید.
این پیوند را به کلیپ بورد شما کپی می کند.
۵. به keepvid.pro بروید.
برای این کار بر روی آدرس فوق کلیک کنید و یا در نوار مرورگرتان keepvid.pro را تایپ
کنید و وارد شوید.
۶. روی قسمت “Enter Link” راست کلیک کنید.
در بالای صفحه KeepVid قرار دارد.
۷. آدرس ویدیو را در اینجا paste کنید.
۸. روی دکمه آبی Download Now کلیک کنید.
KeepVid ویدیو را واکشی می کند و برخی از گزینه های قابل دسترس را نمایش می دهد.
۹. کیفیت دانلود را انتخاب کنید.
برای به دست آوردن بالاترین کیفیت ممکن ، روی فیلم Best Download آبی رنگ کنار ویدیو
کلیک کنید. برای انتخاب پرونده ای با کیفیت پایین (کوچکتر) ، روی Download Other Formats
کلیک کنید و انتخاب خود را انجام دهید.
- اگر از شما خواسته شد، مکان ذخیره را انتخاب کنید و روی ذخیره ، دانلود یا
تأیید کلیک کنید. سپس می توانید با رفتن به مسیر ویدیو در کامپیوتر یا موبایلتان
آن را تماشا کنید.
4. دانلود فیلم از یوتیوب با استفاده از 4K Video Downloader در کامپیوتر
۱. فایل 4K Video Downloader را دانلود کنید.
در مرورگر کامپیوتر خود به
https://www.4kdownload.com/products/product-videodownloader
بروید ، سپس بر روی دریافت 4K Video Downloader در سمت چپ صفحه کلیک کنید. فایل 4K
Video Downloader روی کامپیوتر شما دانلود می شود
- 4K Video Downloader در هر دو سیستم عامل Windows و Mac موجود است.
۲. 4K Video Downloader را نصب کنید.
پس از پایان دانلود 4K Video Downloader ، می توانید با انجام موارد زیر آن را نصب
کنید:
- Windows: روی پرونده راه اندازی دوبار کلیک کنی ، در صورت روی Yes کلیک کنید
و دستورالعمل های تنظیم روی صفحه را دنبال کنید. - Mac: روی پرونده نصب دو بار کلیک کنید ، در صورت لزوم نصب را تأیید کنید ،
روی نماد برنامه 4K Video Downloader روی پوشه ” Applications ” کلیک کرده و بکشید
و هر گونه دستورالعمل روی صفحه را دنبال کنید.
۳. به https://www.youtube.com در یک مرورگر
وب بروید.
۴. به ویدیویی که می خواهید دانلود کنید بروید.
۵. آدرس ویدیو را کپی کنید.
۶. 4K Video Downloader را باز کنید.
4K Video Downloader پس از اتمام نصب خود به طور خودکار باز نمی شود، روی پیوند آن
در فهرست Start Windows یا پوشه برنامه های Mac خود کلیک کنید.
۷. روی علامت سبز رنگ paste link کلیک کنید.
این گزینه در گوشه سمت چپ بالای پنجره 4K Video Downloader قرار دارد. انجام این کار
باعث خواهد شد که 4K Video Downloader آدرس ویدیو که قبلا کپی کرده اید استخراج کند.
۸. یک فرمت ویدیویی را از فهرست “Format” انتخاب کنید.
- درصورتی که کیفیت فورکِی نیاز داشتید، اگر “4K” را در گزینه های کیفیت فیلم
مشاهده نکردید، تغییر فرمت ویدیو از MP4 به MKV معمولاً باعث می شود گزینه 4K ظاهر
شود.
۹. کیفیت را انتخاب کنید.
به طور پیش فرض ، بالاترین کیفیت ممکن انتخاب می شود ، اما اگر کامپیوتر شما از بالاترین
کیفیت پشتیبانی نمی کند ، می توانید کادر کنار کیفیت متفاوت (به عنوان مثال ، 1080p)
را انتخاب کنید.
- به عنوان مثال ، بسیاری از صفحه نمایش لپ تاپ از فیلم 4K پشتیبانی نمی کند
، به این معنی که دانلود فیلم با فرمت 4K از یوتیوب بی معنی است.
۱۰. Download را کلیک کنید.
۱۱. مکان فیلم خود را باز کنید.
پس از اتمام دانلود فیلم ، بر روی آن کلیک راست کرده و سپس در فهرست کشویی حاصل شده
بر روی Show in Folder کلیک کنید. این باعث می شود که پوشه فیلم دانلود شده شما باز
شود، در این مرحله می توانید با دوبار کلیک کردن ویدیو ، آن را در پخش کننده ویدیوی
پیش فرض کامپیوتر خود پخش کنید.
- در مک ، می توانید Ctrl را در حالی که می توانید روی ویدیو کلیک کنید ، نگه
دارید تا منوی کلیک راست را نشان داده شود.
5. دانلود از یوتیوب با استفاده از VLC Player در کامپیوتر
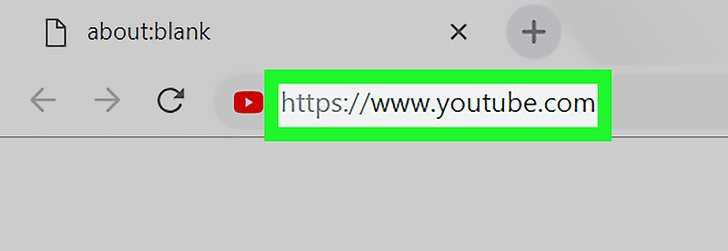
این روش از پایداری کمتری نسبت به روش های قبل برخوردا است.پس فقط در صورتی که روش
های قبل را دوست نداشتید از این راه استفاده کنید.
۱. در مرورگر کامپیوتر خود به https://www.youtube.com بروید.
اگر VLC Media Player را در کامپیوتر خود دارید ، ممکن است بتوانید از آن برای دانلود
فیلم ها از YouTube استفاده کنید.
- اگر VLC Player را در کامپیوتر خود ندارید ، می توانید آن را از
https://www.videolan.org دانلود کنید
یا از روش دیگری استفاده کنید.
۲. به ویدیویی که می خواهید دانلود کنید بروید.
با استفاده از نوار “جستجو” در بالای صفحه می توانید فیلم را جستجو کنید. پس از انتخاب
ویدئو ، پخش آن باید فوراً شروع شود.
۳. آدرس ویدیو مورد نظرتان را کپی کنید.
می توانید این کار را با برجسته کردن URL در نوار آدرس در بالای مرورگر و فشار دادن
Ctrl + C (PC) یا ⌘ Command + C (Mac) انجام دهید
۴. پخش کننده VLC را باز کنید.
باید در منوی Start در ویندوز و در پوشه برنامه ها در macOS باشد. آیکن این برنامه
مانند کله قند نارنجی است.
- اگر قبلاً آن را ندارید ، می توانید VLC را به صورت رایگان در https://www.videolan.org
دانلود کنید. VLC یک پخش کننده ویدیوی منبع باز با ویژگی های مفید زیادی برای پخش
انواع فایل ها است.
۵. گزینه ی open Network Stream را کلیک کنید.
این گزینه به شما امکان می دهد تا محتوای خود را از مرورگر وب خود در VLC پخش کنید.
مراحل برای Windows و macOS کمی متفاوت است:
- Windows: بر روی Media کلیک کنید ، سپس روی Open Network Stream کلیک کنید
. - macOS: روی File و سپس Open Network کلیک کنید
۶. آدرس ویدیوی YouTube را در این قسمت قرار دهید.
۷. Play (PC) یا Open (Mac) را کلیک کنید.
با این کار ویدیوی YouTube در VLC باز می شود.
۷. گزینه ی Codec Information را مشاهده کنید.
برای انجام این کار:
- Windows: بر روی Tools کلیک کنید ، سپس روی Codec Information کلیک کنید.
- Mac: روی Window کلیک کنید ، سپس Media Information را بزنید.
۸. قسمت “Location” را کپی کنید.
در انتهای پنجره ، آدرس طولانی را مشاهده می کنید که باید کپی کنید. کل آدرس را انتخاب
و سپس این مراحل را برای کپی کردن آن دنبال کنید:
- Windows: روی لینک برجسته کلیک راست کرده و Copy را بزنید.
- Mac: روی قسمت متن راست کلیک کرده و روی Open URL کلیک کنید.
۹. آدرس کپی شده را در مرورگر وب خود بچسبانید و Enter را فشار دهید.
اگر از مک استفاده می کنید می توانید این مرحله را رد کنید زیرا این ویدئو در حال حاضر
در یک مرورگر ظاهر می شود. اگر از Windows استفاده می کنید ، یک برگه مرورگر جدید را
باز کنید ، روی نوار آدرس راست کلیک کنید و سپس بر روی Paste کلیک کنید.
۱۰. ویدیو در مرورگر شما ظاهر خواهد شد.
۱۱. بر روی ویدیو راست کلیک کرده و گزینه Save video as را انتخاب کنید
۱۲. یک مکان را انتخاب کنید و روی save کلیک کنید.
ویدیو شروع به دانلود می کند که می توانید پس از اتمام، آن را در سیستم خود پخش کنید.
سولات متداول در رابطه با دانلود از یوتیوب
آیا برای دانلود ویدیو ها نیاز به وی پی ان است؟
بله.همانطور که برای ورود به یوتیوب شما نیاز به ابزار کمکی دارید، برای دانلود نیز استفاده از وی پی ان لازم است.
آیا بعد از دانلود بدون اینترنت می توانیم ویدیو ها را تماشا کنیم؟
بله.در تمامی روش ها شما بعد از دانلود بدون نیاز به اینترنت و به صورت آفلاین میتوانید ویدیو را تماشا کنید.
این آموزش مخصوص موبایل است یا کامپیوتر؟
آموزش به صورت مشترک برای تمامی سیستم عامل ها نوشته شده است.
آیا دانلود ویدئو ها به صورت رایگان انجام می شود؟
بله.در این آموزش از بخش رایگان ابزارها برای دانلود ویدیوهای یوتیوب استفاده می شود.
می توانم کیفیت دانلود را خودم تعیین کنم؟
می توانم کیفیت دانلود را خودم تعیین کنم؟
می توانم از یوتیوب با کیفیت بالا فیلم دانلود کنم؟
بله، در سایت محشر دات کام به صورت کامل با تصویر آموزش داده شده است
آیا دانلود از یوتیوب امن است و دستگاه من ویروسی نمی شود؟
خیر تمامی روش ها تست شده هستند و مشکل امنیتی ندارد.
اگر مطلب "دانلود ویدیو از یوتیوب به 5 روش رایگان + کاملا تصویری" برای شما مفید بوده است با کلیک بر روی آگهی های زیر از ما حمایت کنید و در صورت تمایل برای درج آگهی در صفحه مربوط به: دانلود ویدیو از یوتیوب به 5 روش رایگان + کاملا تصویری در وب سایت محشر، با شماره 09123833830 تماس بگیرید و یا واتس آپ پیام بدید
مطلب دانلود ویدیو از یوتیوب به 5 روش رایگان + کاملا تصویری را برای دوستان خود ارسال کنید
ارسال دانلود ویدیو از یوتیوب به 5 روش رایگان + کاملا تصویری در فیسبوکارسال دانلود ویدیو از یوتیوب به 5 روش رایگان + کاملا تصویری در تویتر
ارسال دانلود ویدیو از یوتیوب به 5 روش رایگان + کاملا تصویری در واتس آپ
ارسال دانلود ویدیو از یوتیوب به 5 روش رایگان + کاملا تصویری در تلگرام
خبرخوان دانلود ویدیو از یوتیوب به 5 روش رایگان + کاملا تصویری


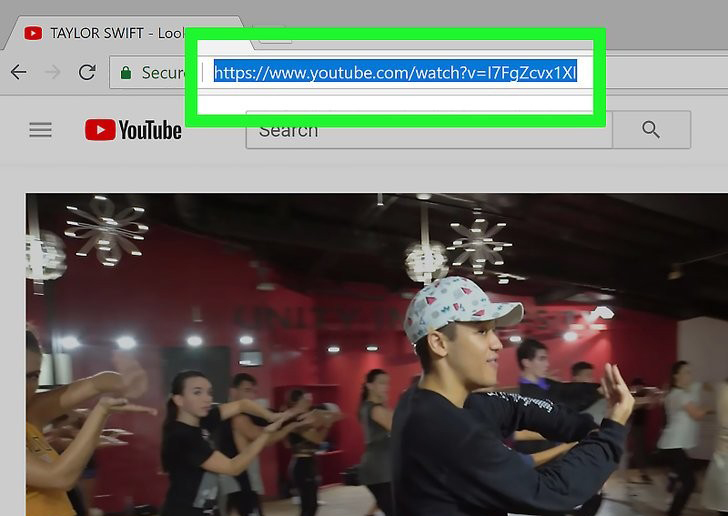
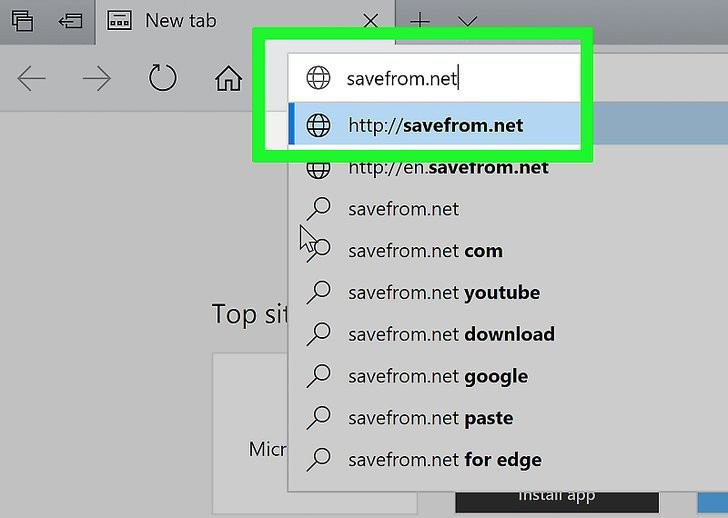
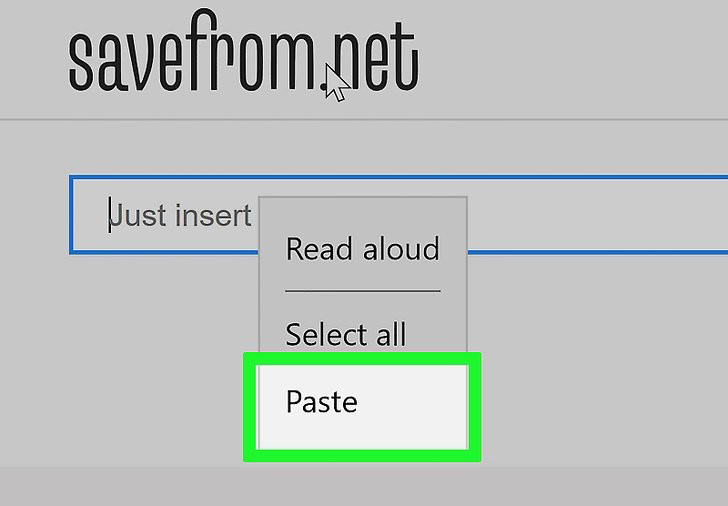

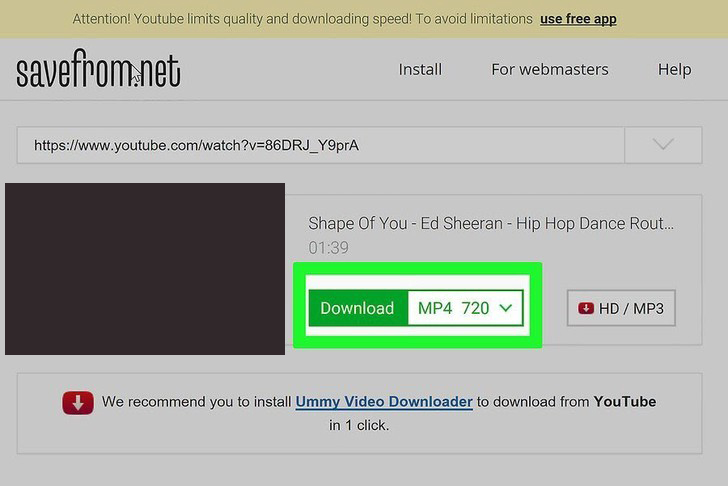
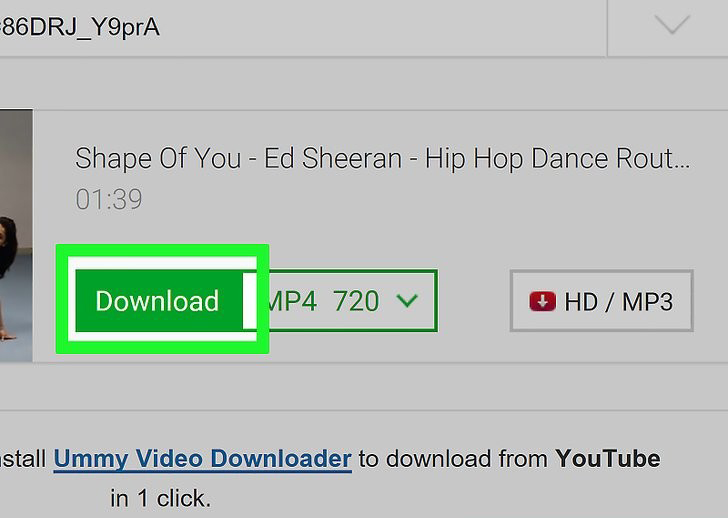
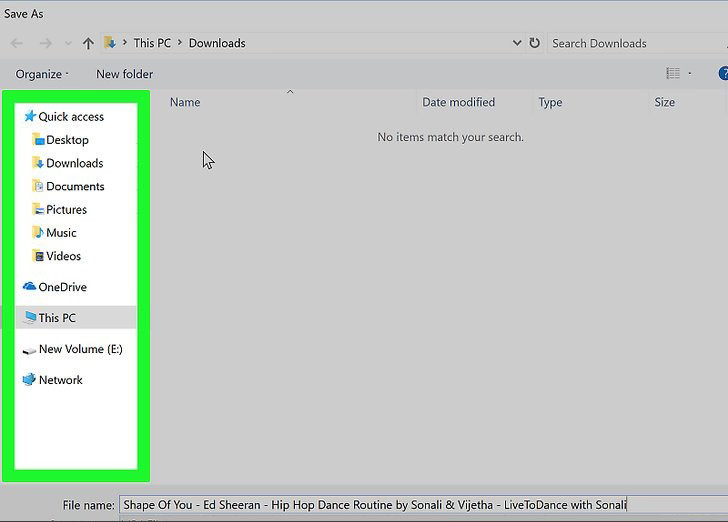
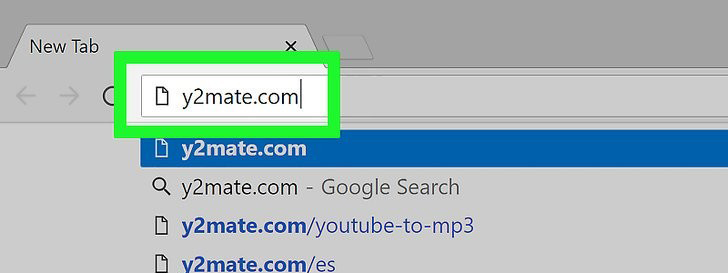
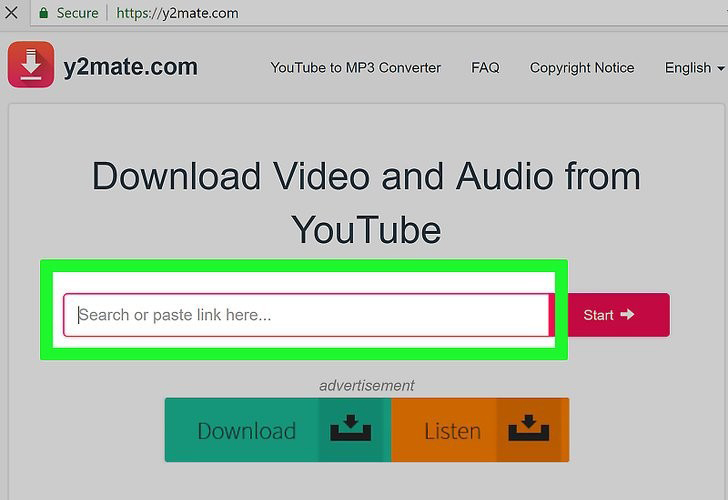
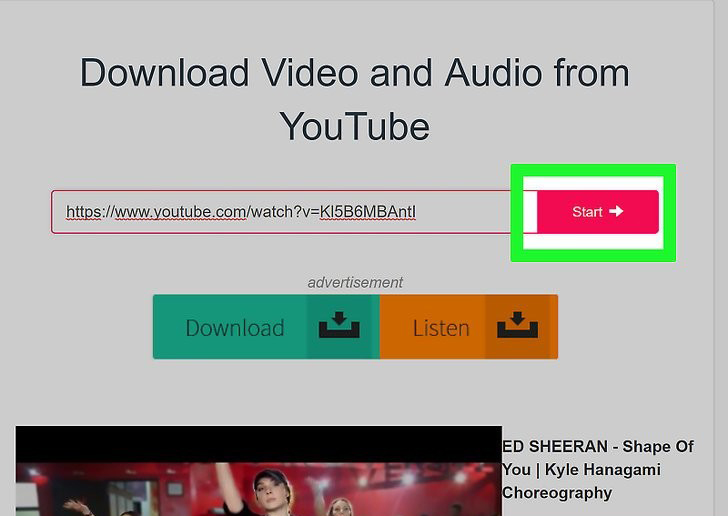
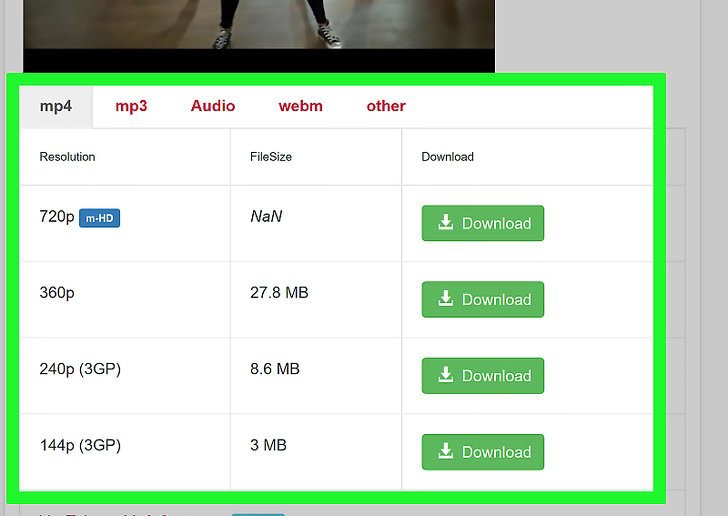
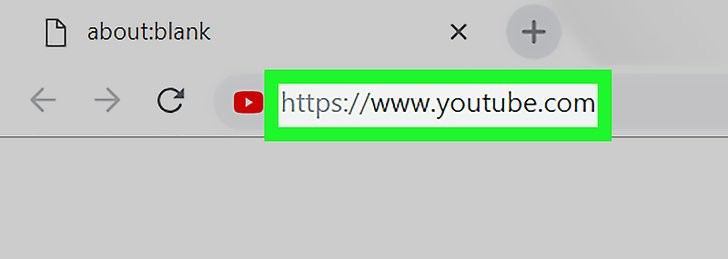
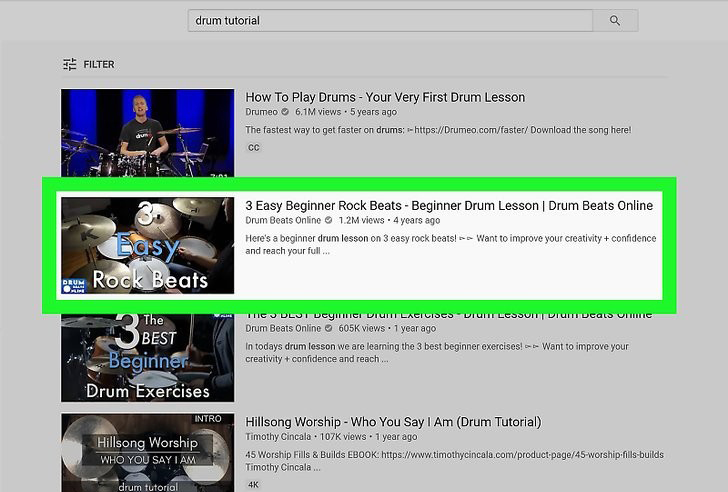
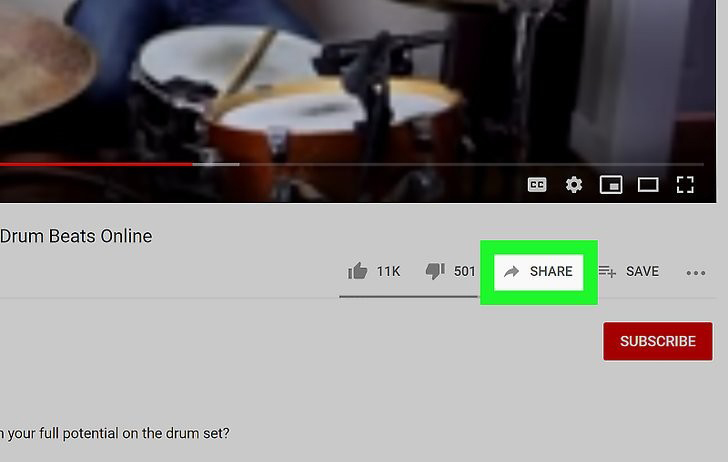
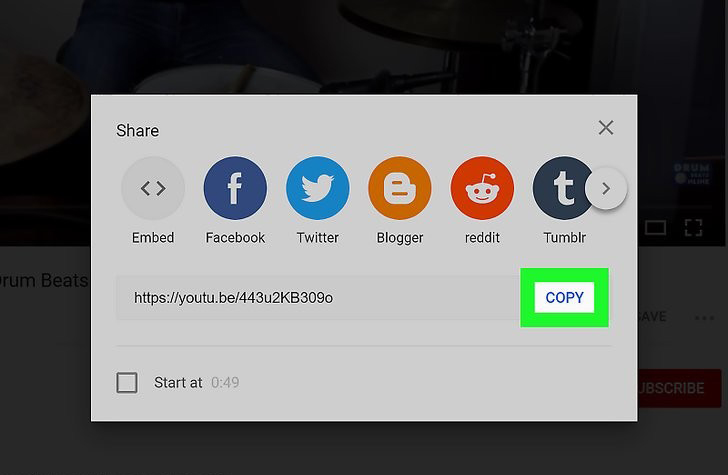
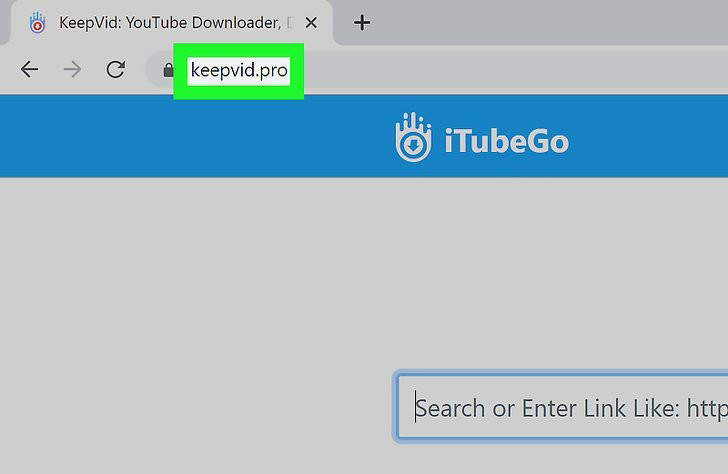
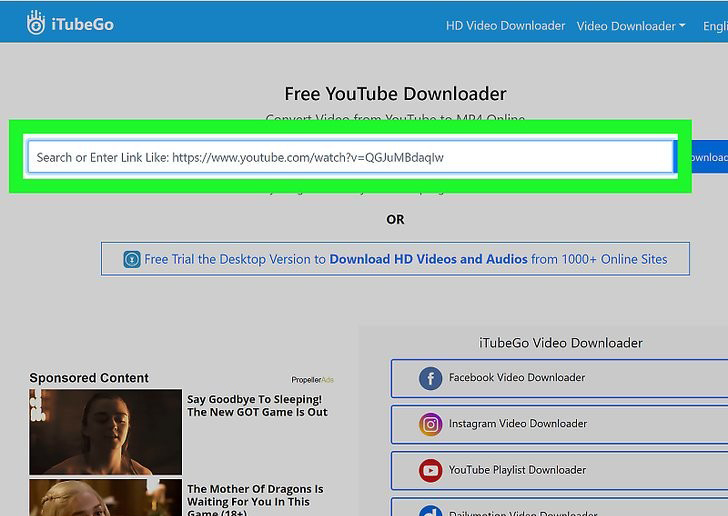
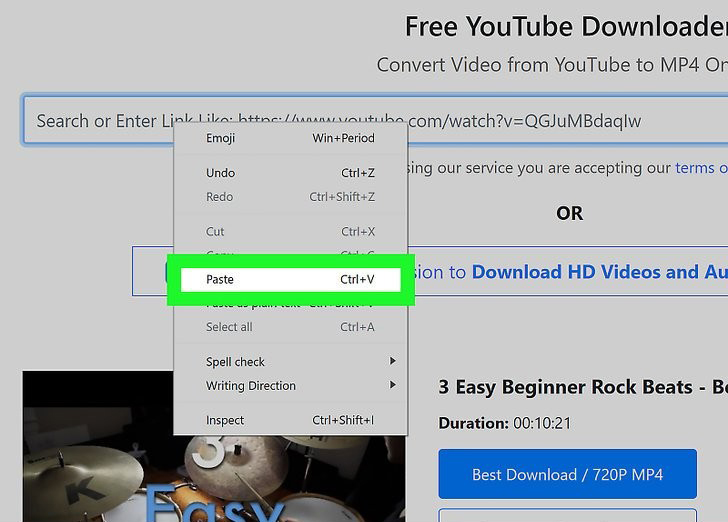
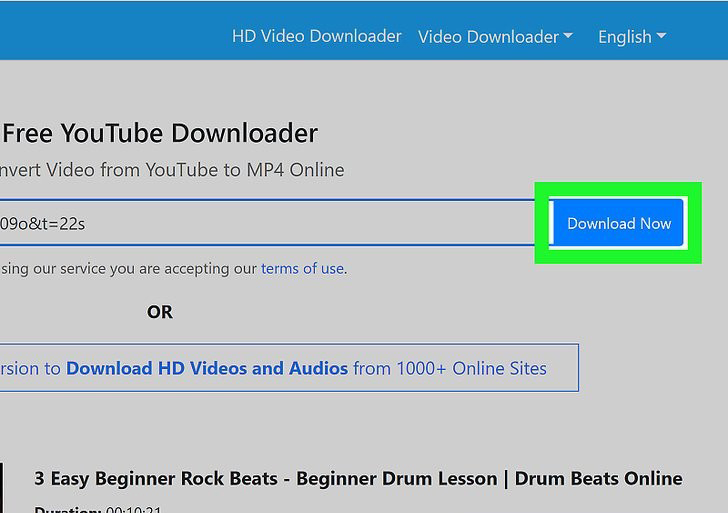
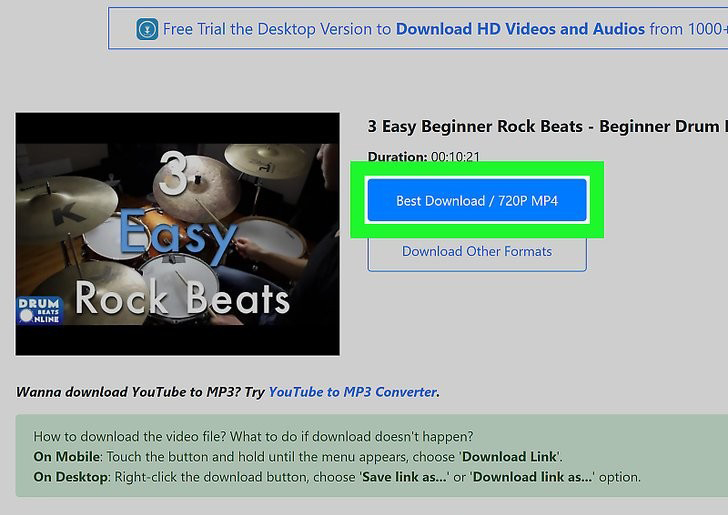
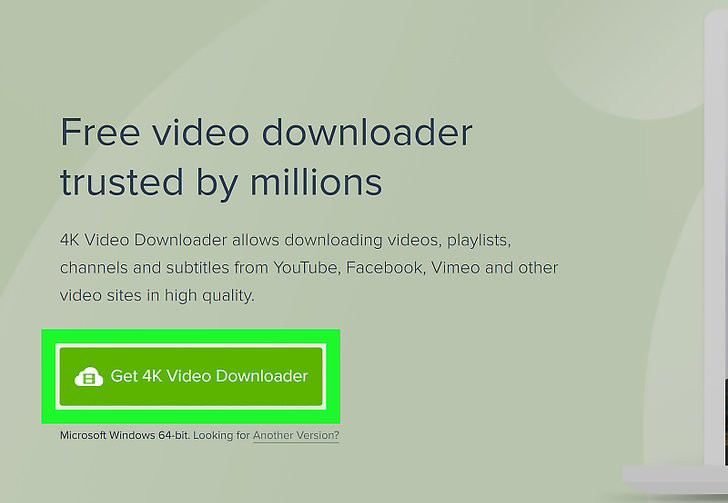
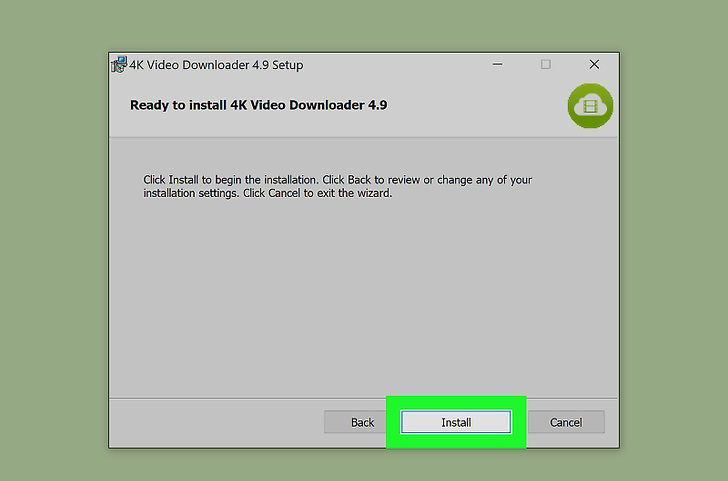
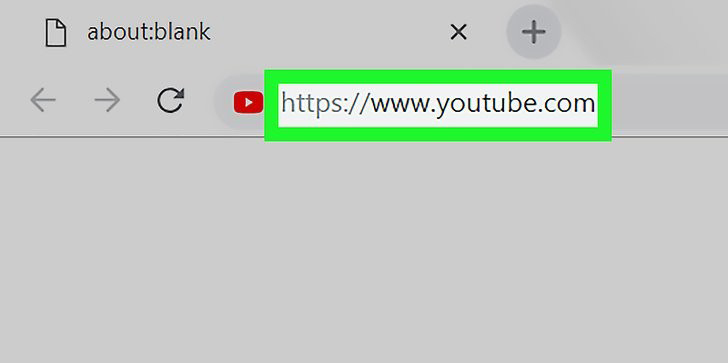
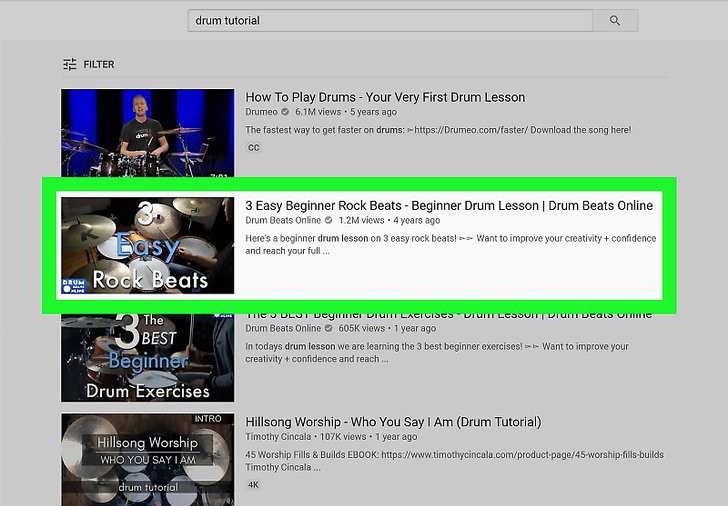
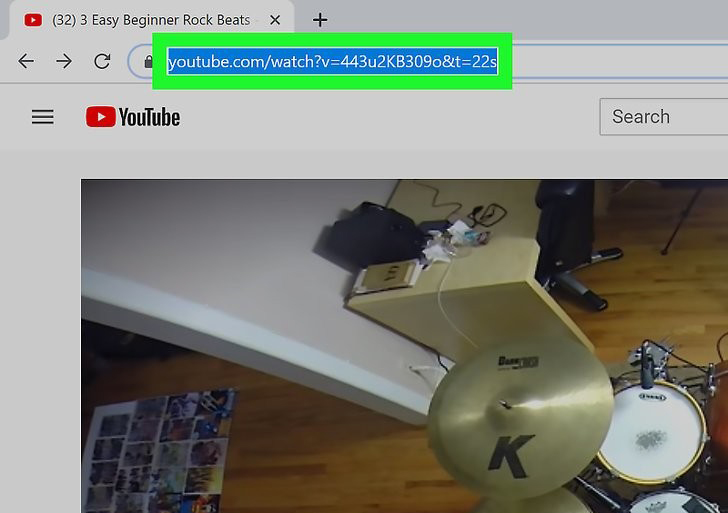
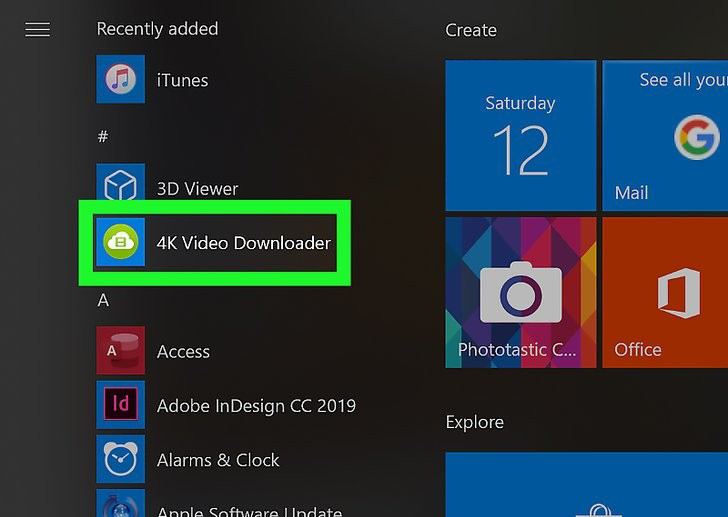
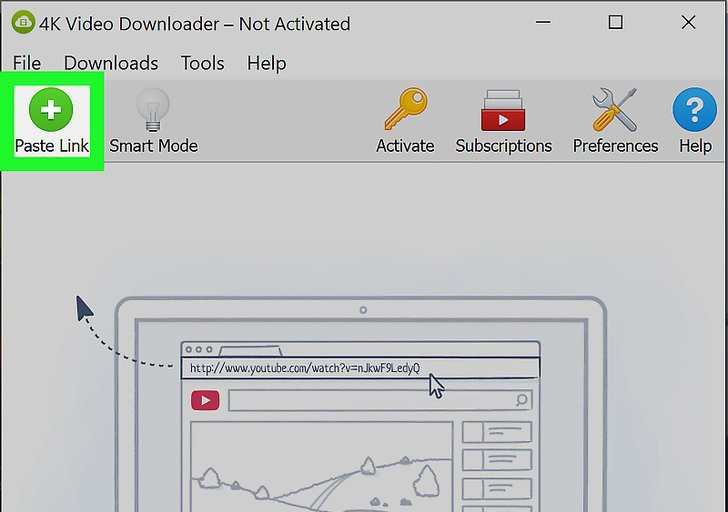
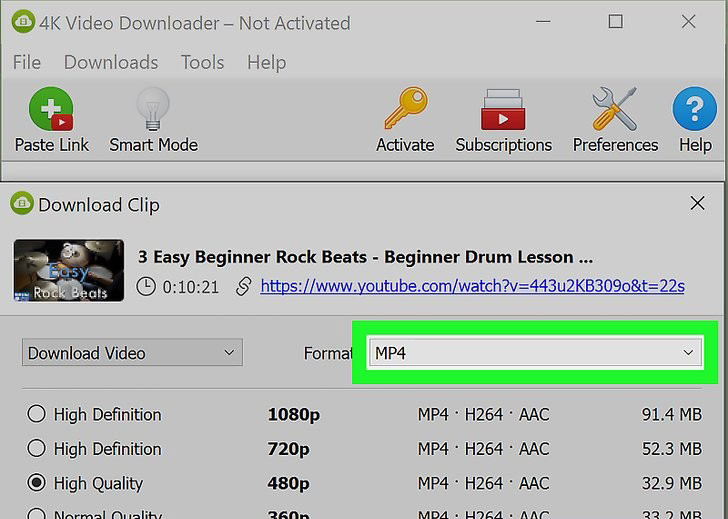
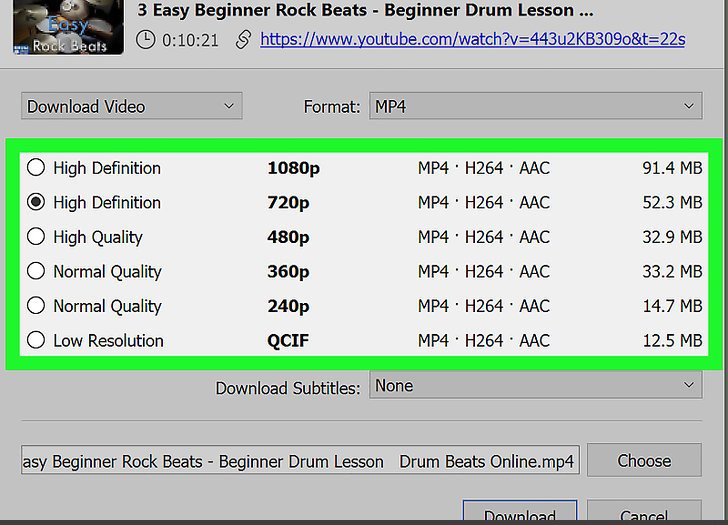
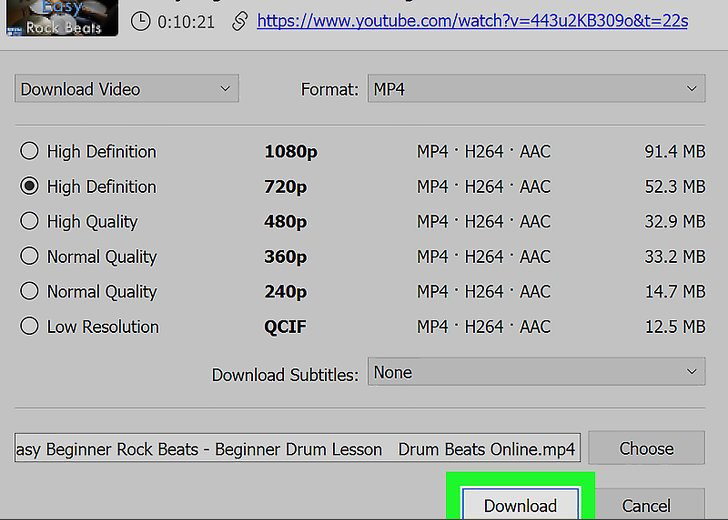
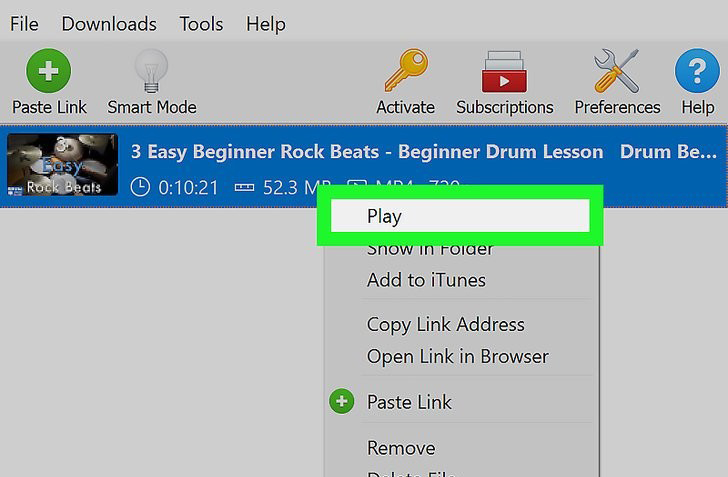
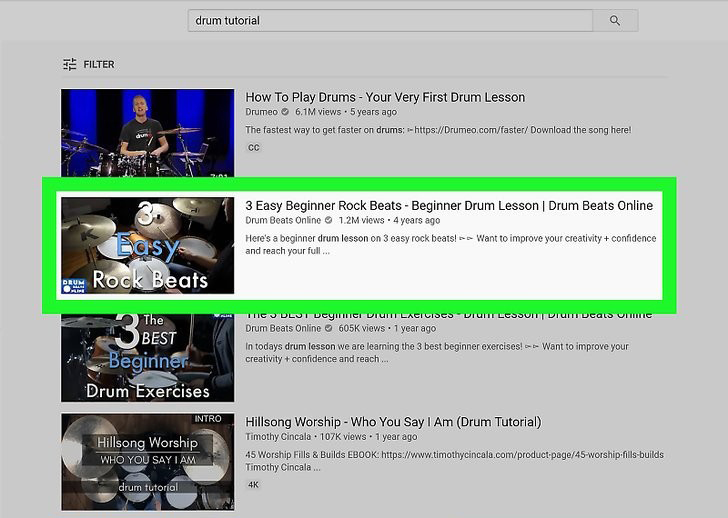
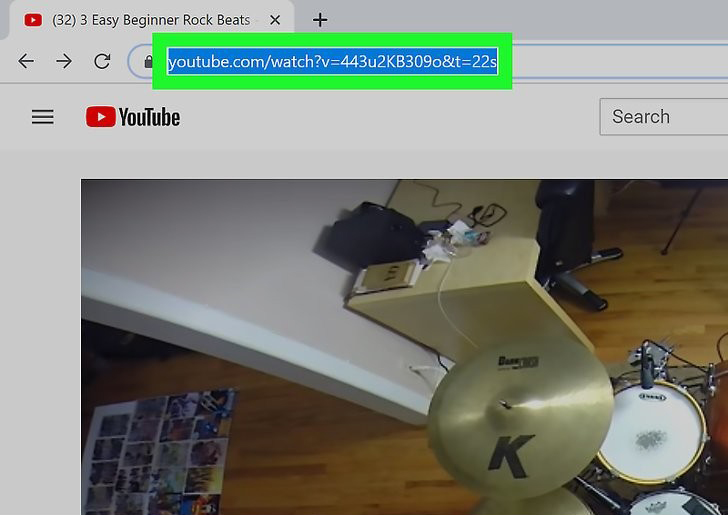
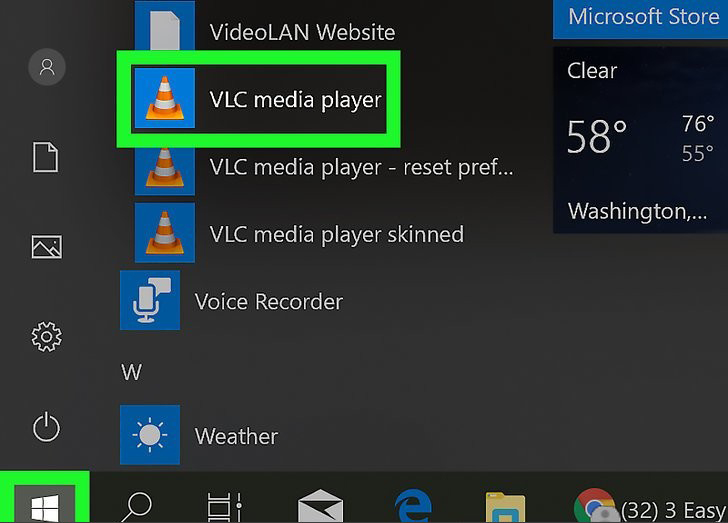
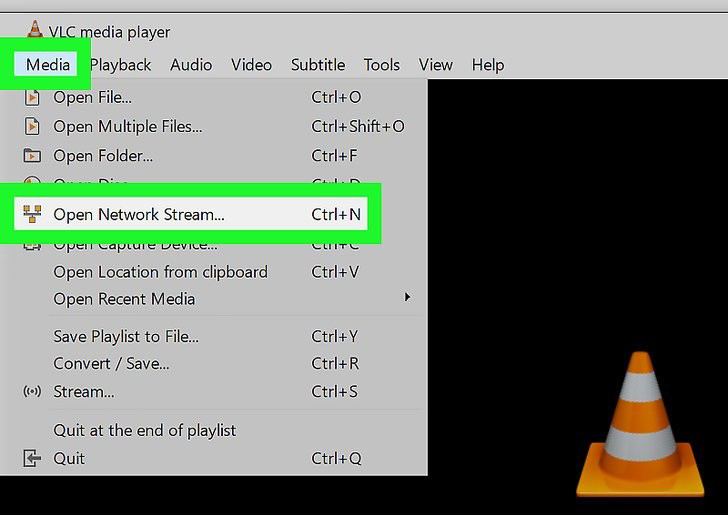
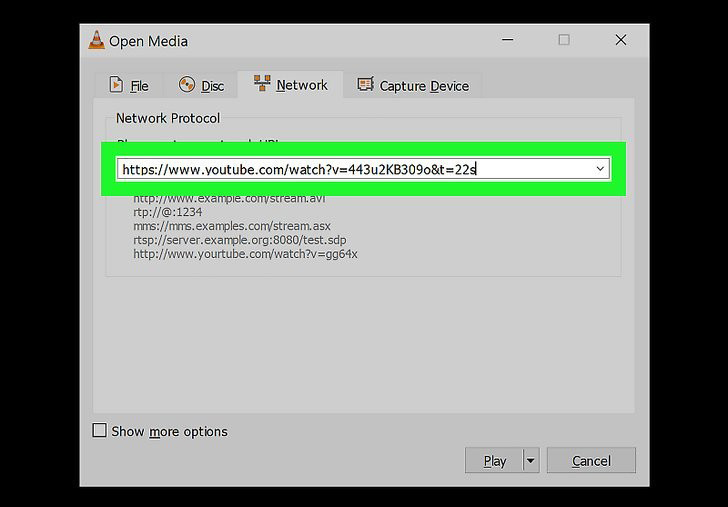
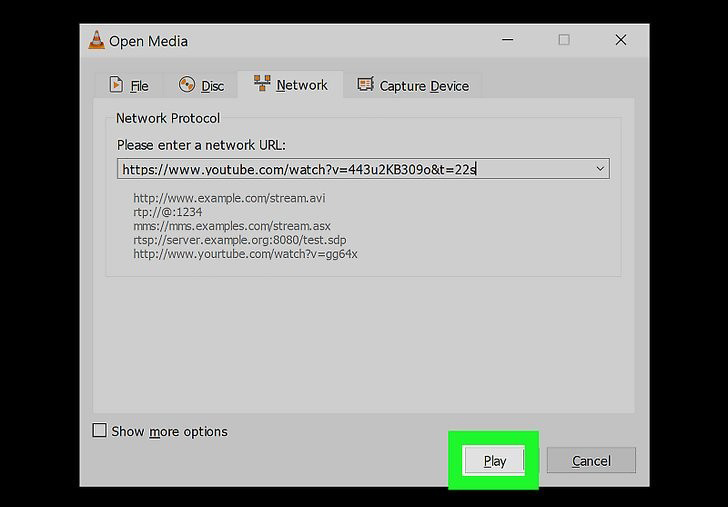
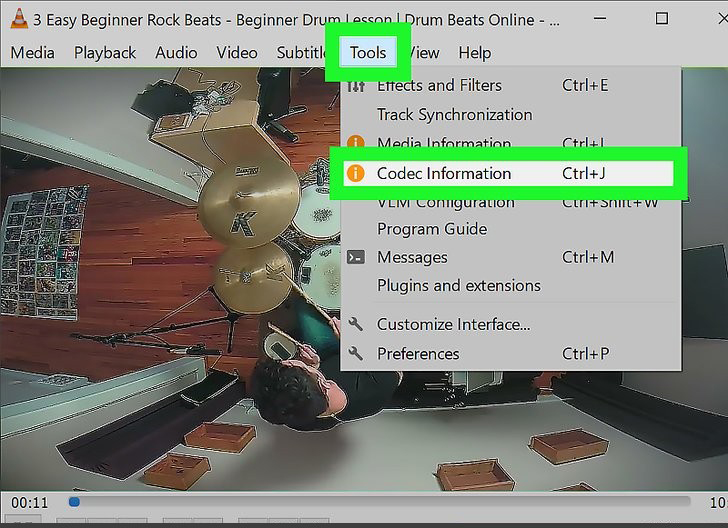

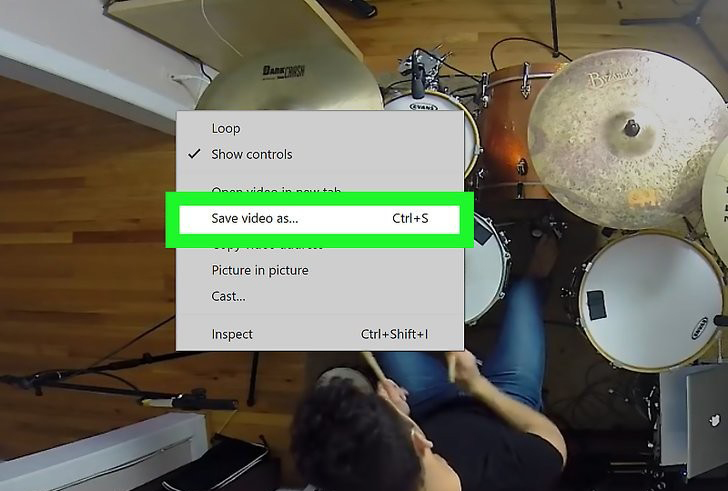
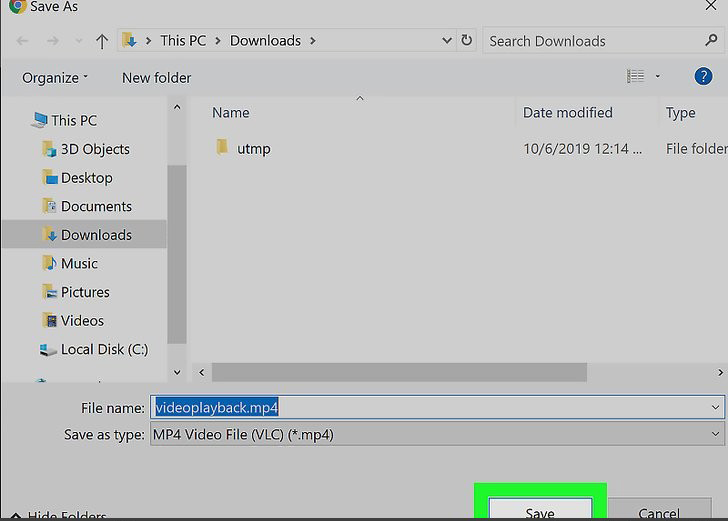


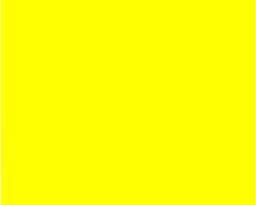

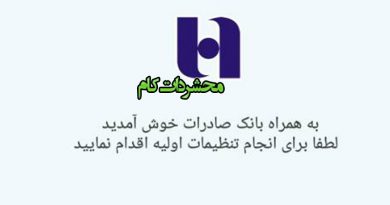











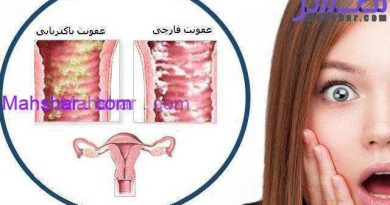


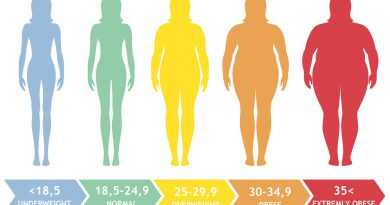
با درود من فیلم از یوتیوب دانلود میکنم با فرمت mkv وقتی که دانلود میکنم نه صدا داره نه تصویر ولی با فرمت mp4 دانلود میکنم هم صدا داره هم تصویر چرا اینجوری میشه باید چیکار کنم سیستم هم بالا هست
بهتره با فرمت mp4 دانلود کنید که توی هر دیوایسی قابل پخش هست.
فرمت mkv توی بعضی دستگاه ها قابلیت اجرا ندارد.
موفق باشید
با سلام
من با سیستم کپی رایت موافقم ولی این کاملا ناعادلانه است که مثلا یک شرکت ایرانی در ایالات متحده موسیقی های قدیمی ایرانی رو انحصار خودش کرده، در حالیکه خواننده محبوب قدیمی در قید حیات نیست و اون شرکت داره از هر بازدید یوتیوب اون ترانه از حنجره اون خواننده تا ابد پول به جیب میزنه! حتی کسانیکه هیچ نقشی در تولید اون ترانه نداشتند، و اگر کسی یک کلیپ با اون ترانه بسازه یوتیوب بهش اخطار کپی رایت میده! و این کاملا ناعادلانه است، برای همین من سعی میکنم ویدئو ها رو از یوتیوب دانلود کنم و یا با اپلیکیشن های دیگه به اشتراک بذارم و اونجا ببینم
یه دنیا ممنون بالاخره تونستم آهنگی که میخامو بعد یه ماه گشتن پیدا کنم سایتتون بی نظیره و خود شما هم عالی واقعا ممنون هنور باورم نمیشه آهنگه الان تو گوشیمه حس میکنم فردا قراره غیب بشه. به هر حال سایت keepvid به دردم خورد موفق و پیروز باشید و همیشه جوری خوشحال باشین که من الان در حال حاضر هستم.